시놀로지 나스 920+ 초기설정 (2.DSM설치, 레이드구성)
오늘은 저번 시놀로지 나스 920+ 개봉기에 이어서 초기설정하는 방법에 대해서 적어볼까합니다. 저도 아직 모르는게 많고 배워가는 단계지만 저처럼 시놀로지 나스를 처음 구매하시는분들에게 조금이 도움이 되고자 개인적인 기록 차원에서 세세하게 글을 남겨보도록 하겠습니다.저는 시놀로지 920+ 모델, WD 14TB 하드 1개를 사용하고 있습니다.
1. 시놀로지 어시스던트 설치
시놀로지 홈페이지에서 '시놀로지 어시스던트'를 설치하시면 내부망안에 있는 시놀로지 나스를 자동으로 검색해줍니다. 본인이 사용하는 기종에 맞춰 모델을 검색후 다운로드 받으시면 됩니다. 그렇게 설치후 접속하면 아래와 같은 화면이 뜹니다.
https://www.synology.com/ko-kr/support/download/DS920+#utilities'
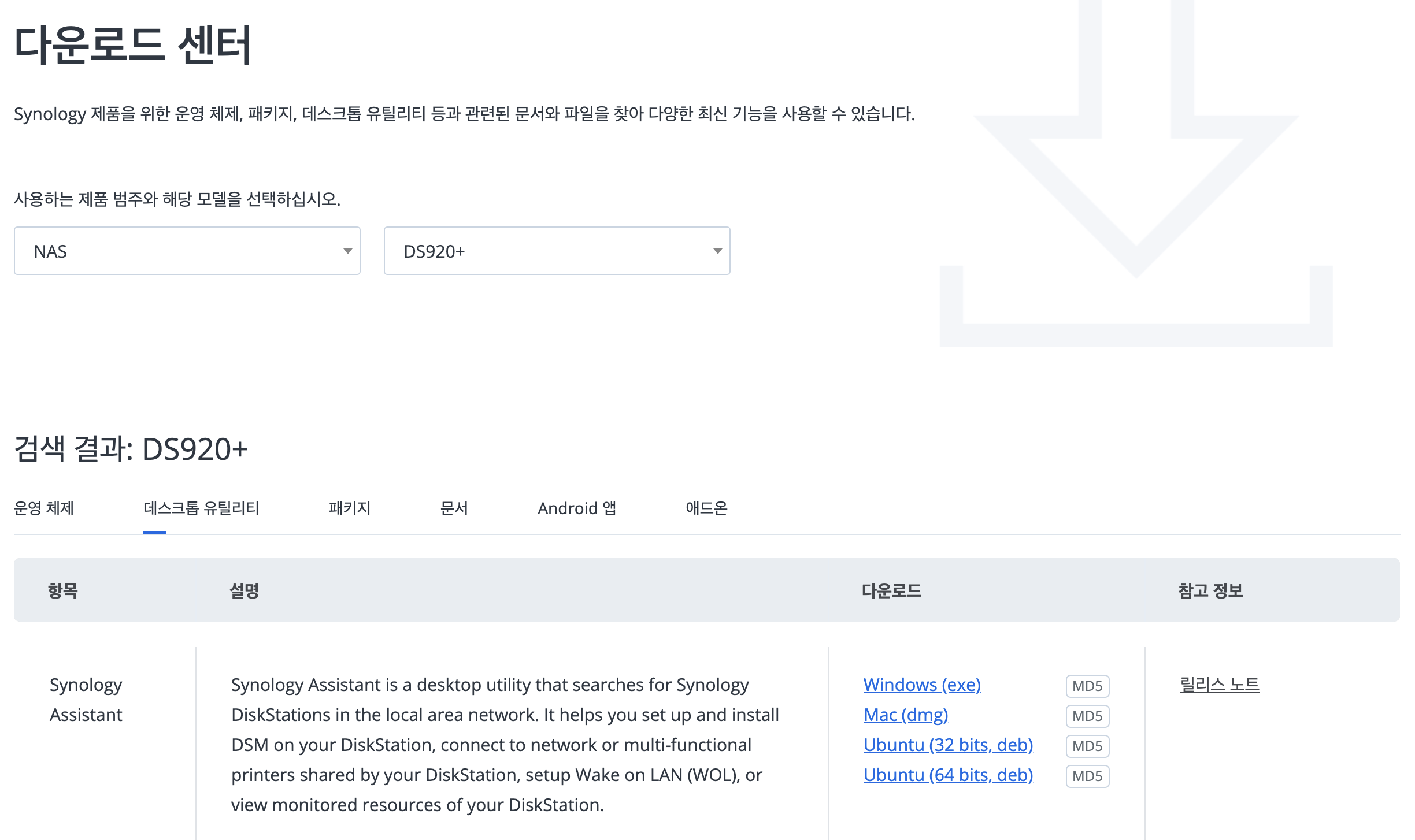
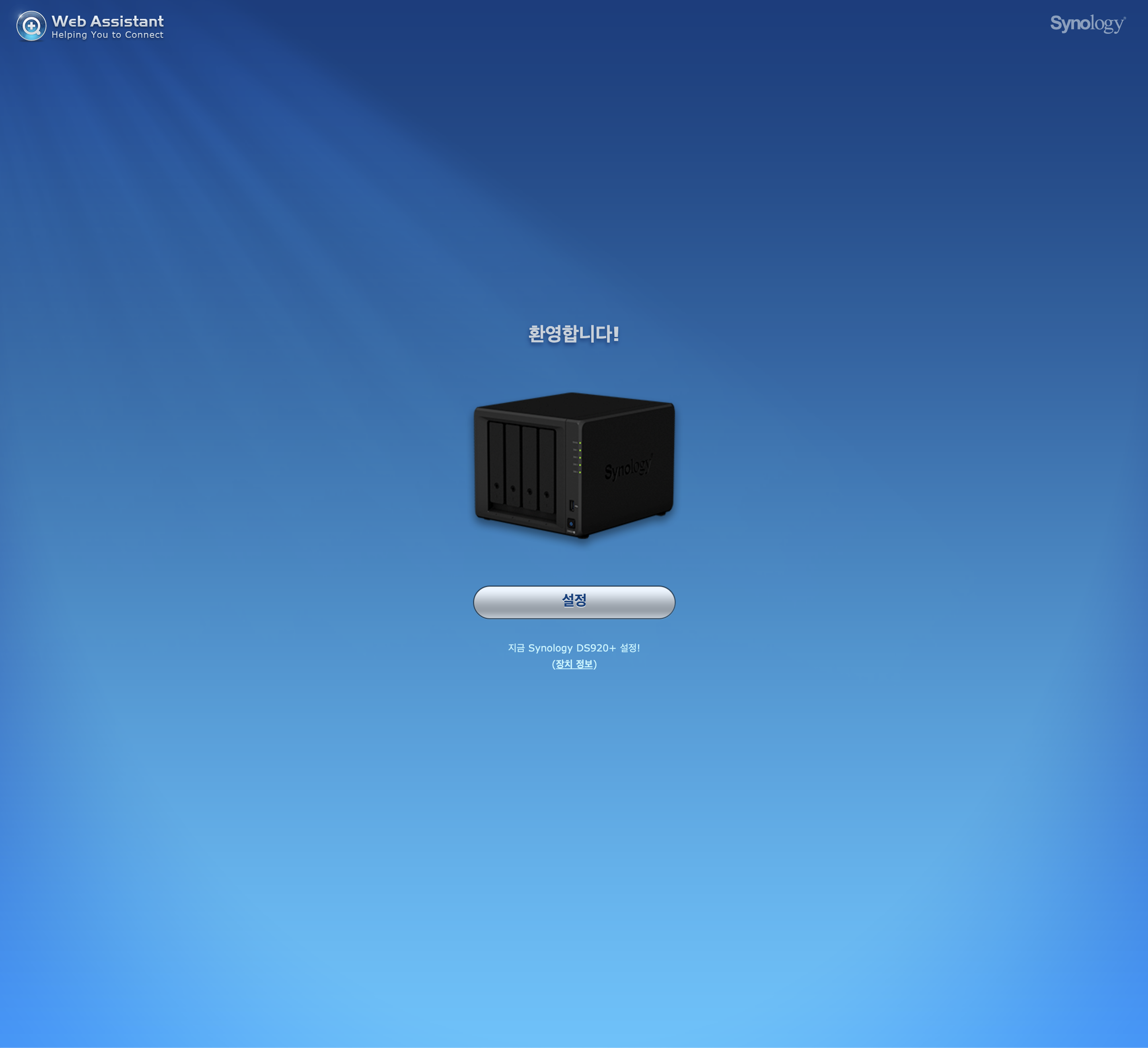
그 다음 설치를 눌러주면 시놀로지 매니저가 설치되고 접속설정을 하게 됩니다.

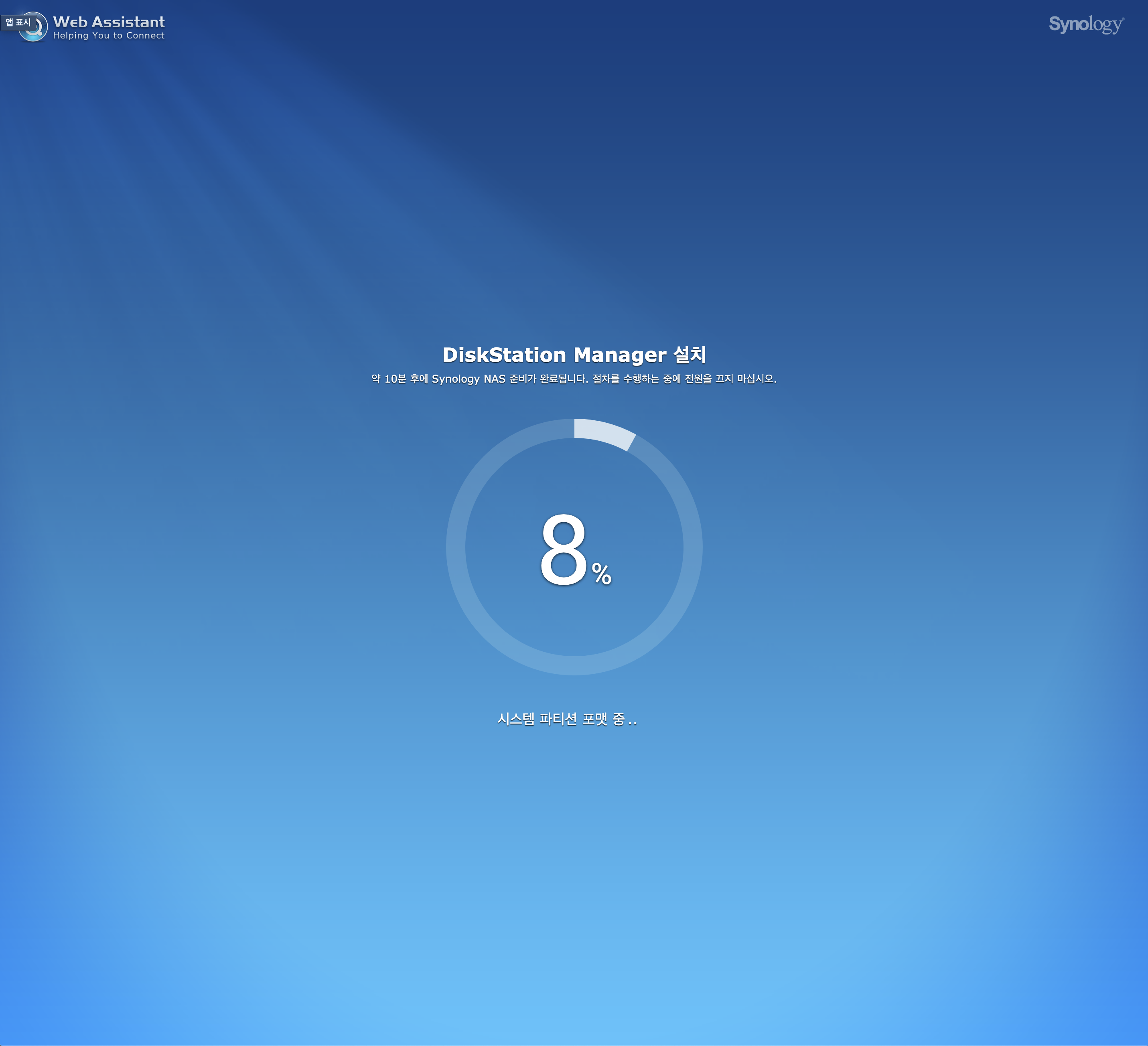
2. 외부접속 설정
서버이름, 사용자이름, 패스워드를 설정합니다. 다음으로 퀵커넥트 설정을 하는데 특정 포트 지정없이 해당주소를 입력하면 바로 시놀로지 나스 관리페이지로 접속해주는 시놀로지만의 서비스입니다. 외부에서도 자유롭게 접속이 가능하니 무조건 사용하길 바랍니다. 기존에 시놀로지 계정이 있으시면 입력하시면 되고 없으시면 새로 생성하시면 됩니다.
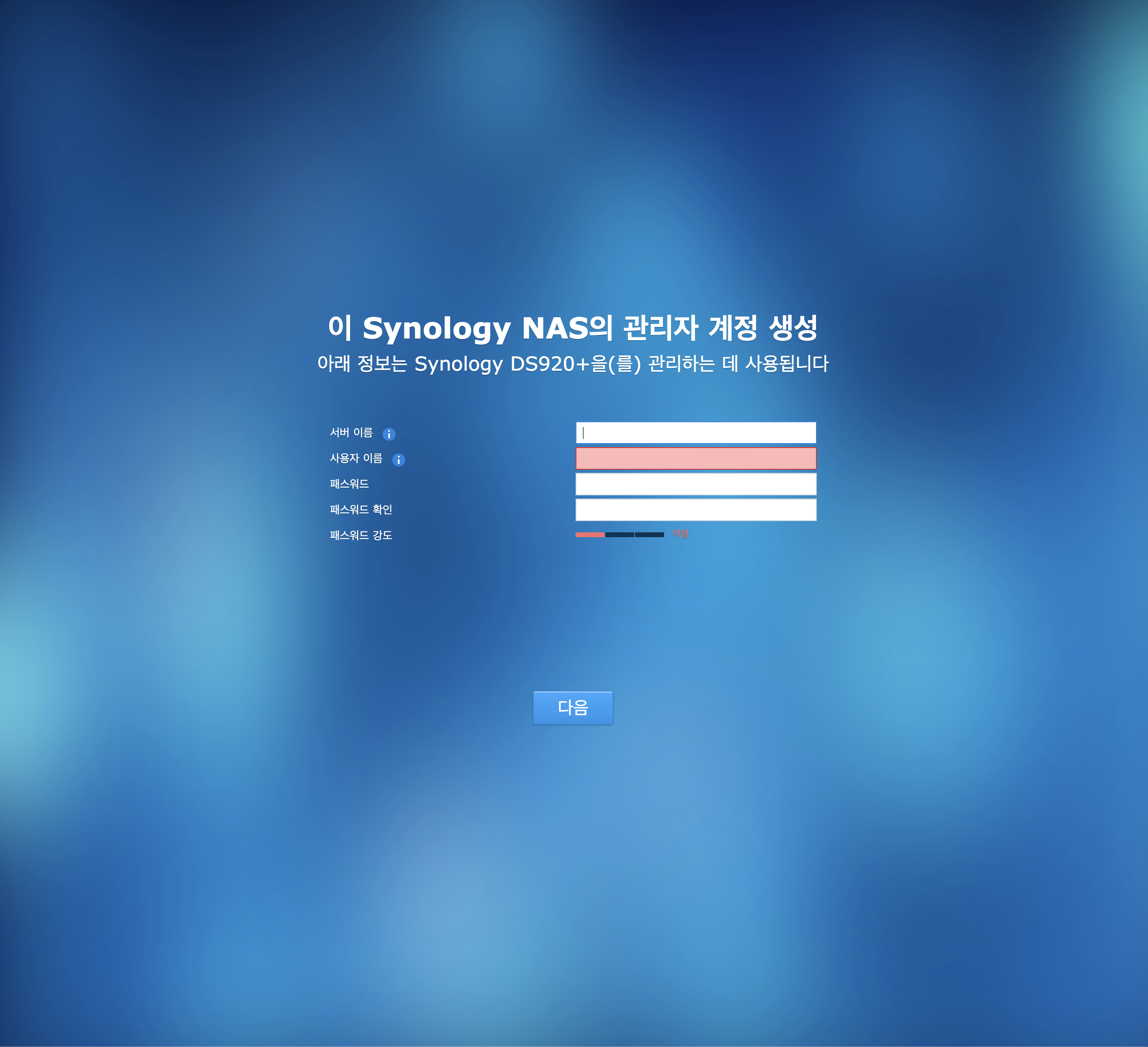
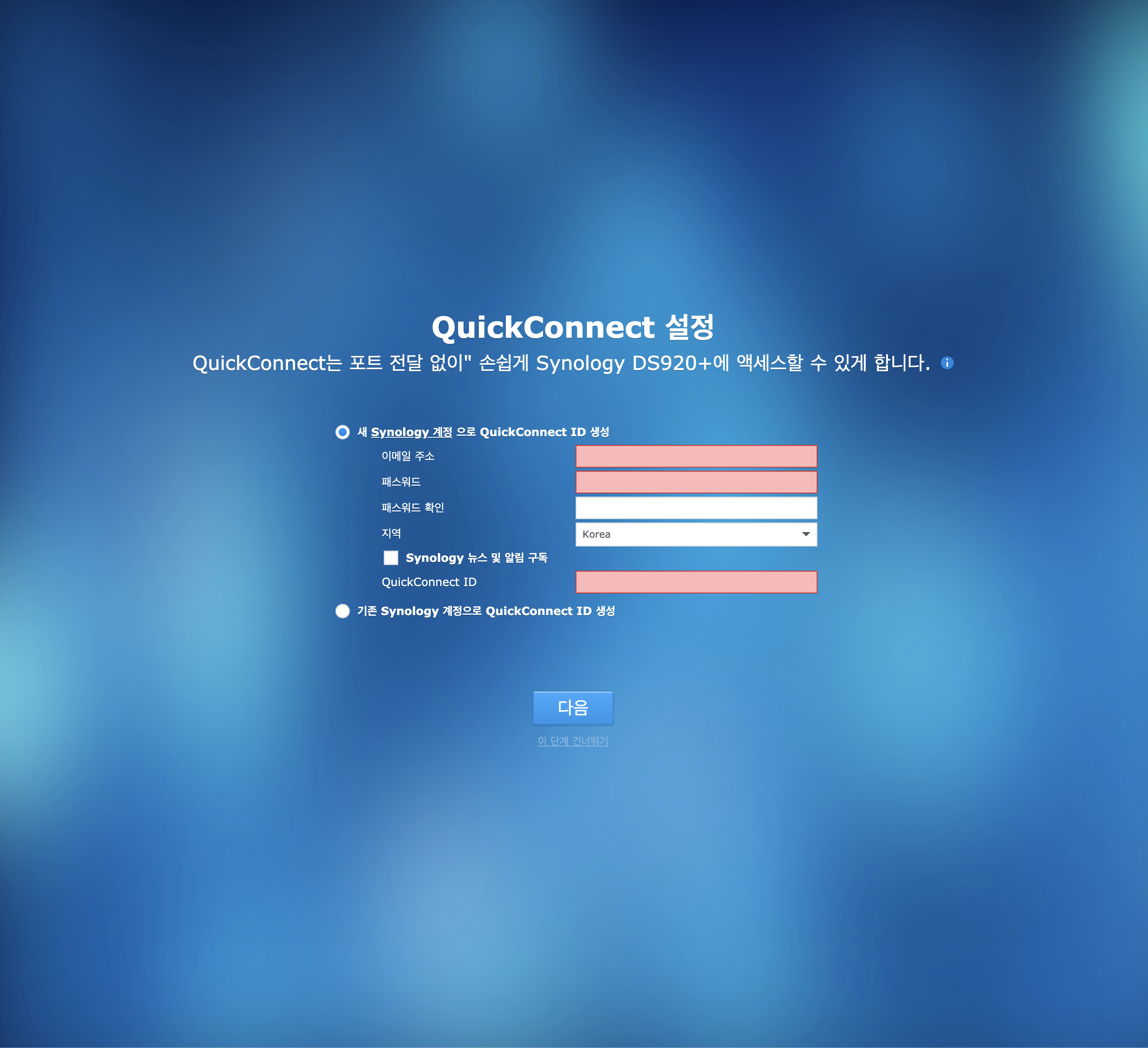
계정을 입력해주면 아래처럼 주소가 뜨는데 이 주소를 입력하면 바로 접속이 됩니다. 여기까지하면 시놀로지 나스 관리 페이지까지 진입이 됩니다. 여기까지는 정말 쉽죠? 나중에 가면 갈수록 머리가 아파옵니다..
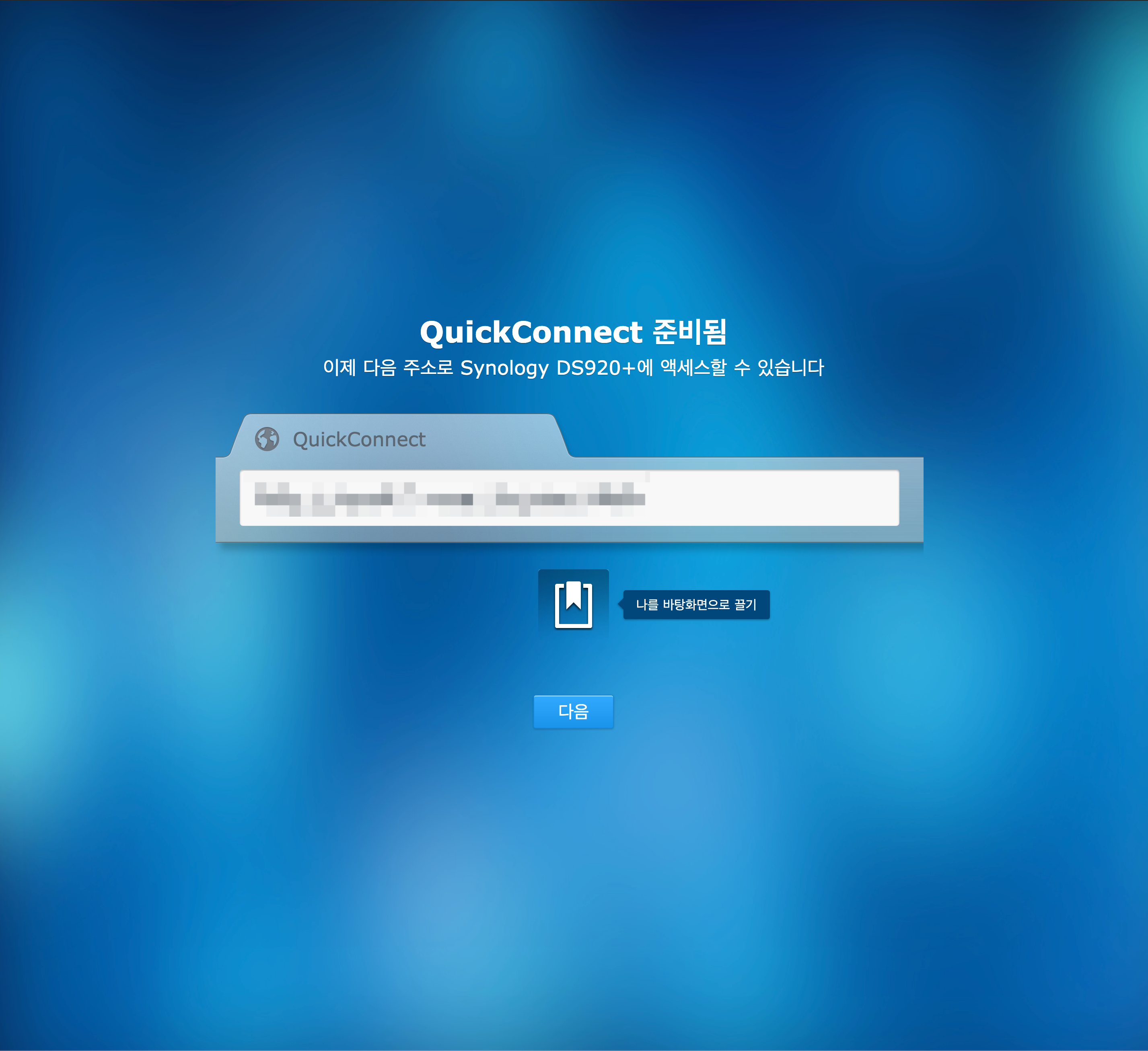

3. 레이드 구성하기
레이드란? 복수의 하드디스크에 파일을 미러링해서 하나의 하드가 고장나더라도 시스템 및 파일을 그대로 유지된 상태에서 하드를 교체할수 있도록 안정성을 향상시켜주는 시스템으로 간단하게 말하자면 하나의 파일을 두 하드에 각각 저장하는 구조입니다. 일단 레이드 구성을 하기 위해서 시놀로지 저장소 관리자로 들어갑니다. 혹시나 레이드 하는데 에러가 난다면 패키지센터에 Universal Search와 File Station 이외에는 전부 지워주시길 바랍니다.
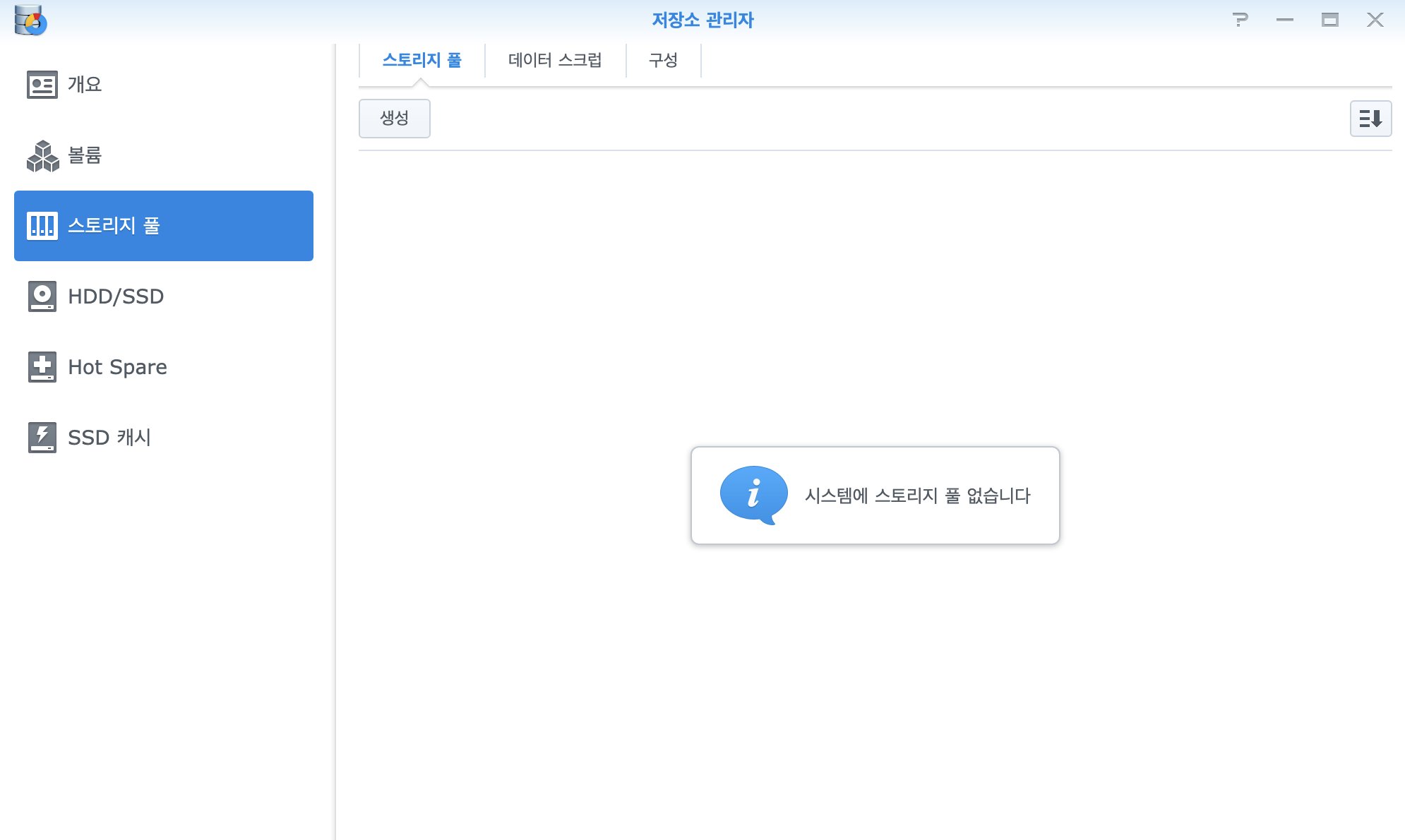
생성을 클릭하면 스토리지 풀 생성 마법사가 뜨는데 여기서 두번째 '보다 높은 유연성'을 선택합니다.
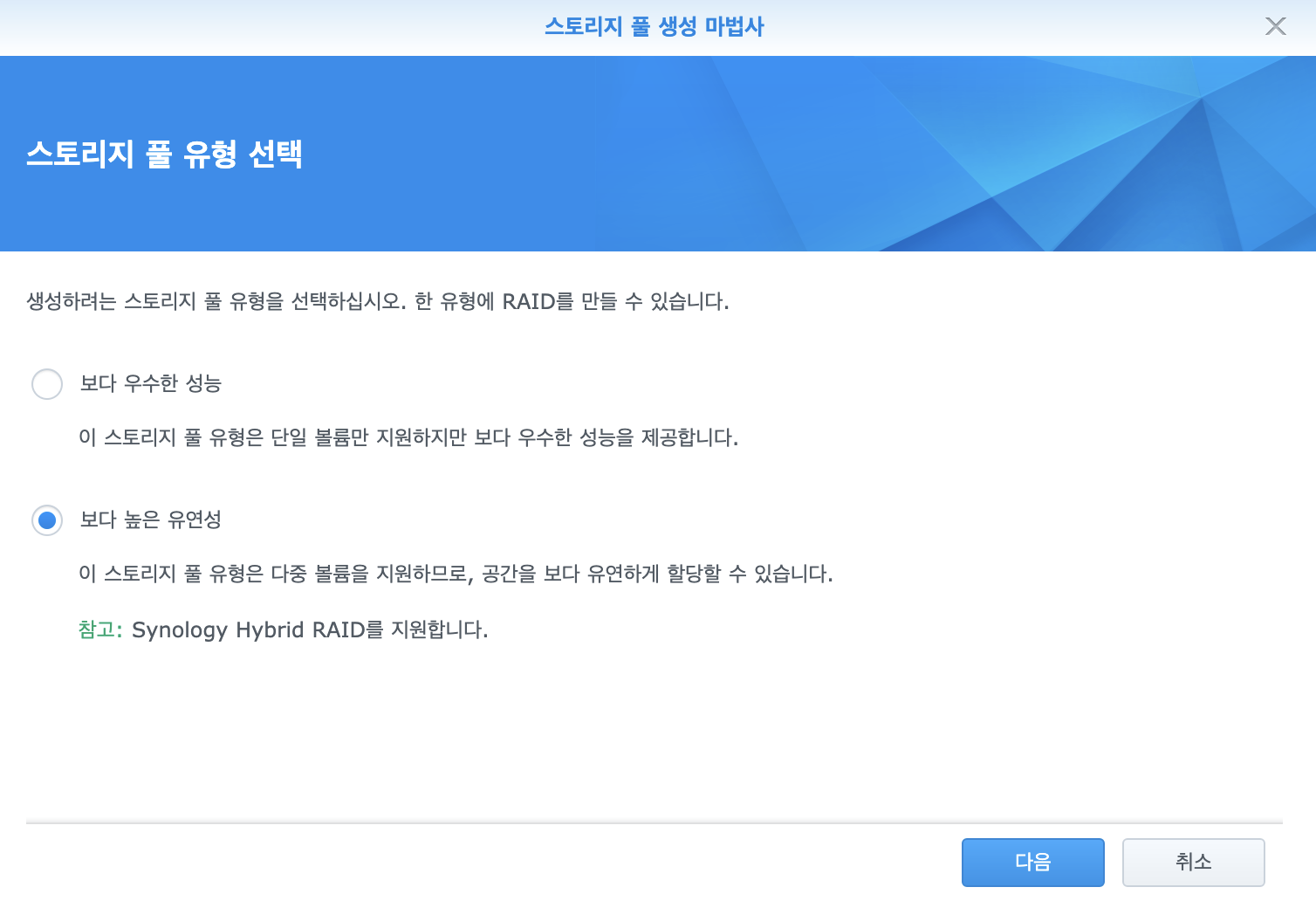
여기서 중요! SHR, RAID 0, 1, 5 등이 있는데 조언을 드리자면 '나는 무조건 풀셋, 같은 하드 같은 용량을 준비해 놓고 있다' 라면 RAID로 선택하시고 '아무하드나 쓸꺼고 그때그때 필요할때 증설을 할것이다' 라면 SHR을 선택하시길 바랍니다. 참고로, SHR은 시놀로지에서 자체적으로 만든 유형으로 개인적으로 SHR, 4베이 이상 구매를 추천드립니다.
RAID 0 : 2개 이상의 하드를 한개 하드처럼 사용
RAID 1 (=SHR) : 전체 하드를 반씩 나누어 똑같이 복사하여 쓰기 때문에 한쪽이 날라가도 한쪽은 사용가능
RAID 5 (=SHR) : 전체 하드중 1개가 고장나도 문제하드만 교체하면 원상복구 가능
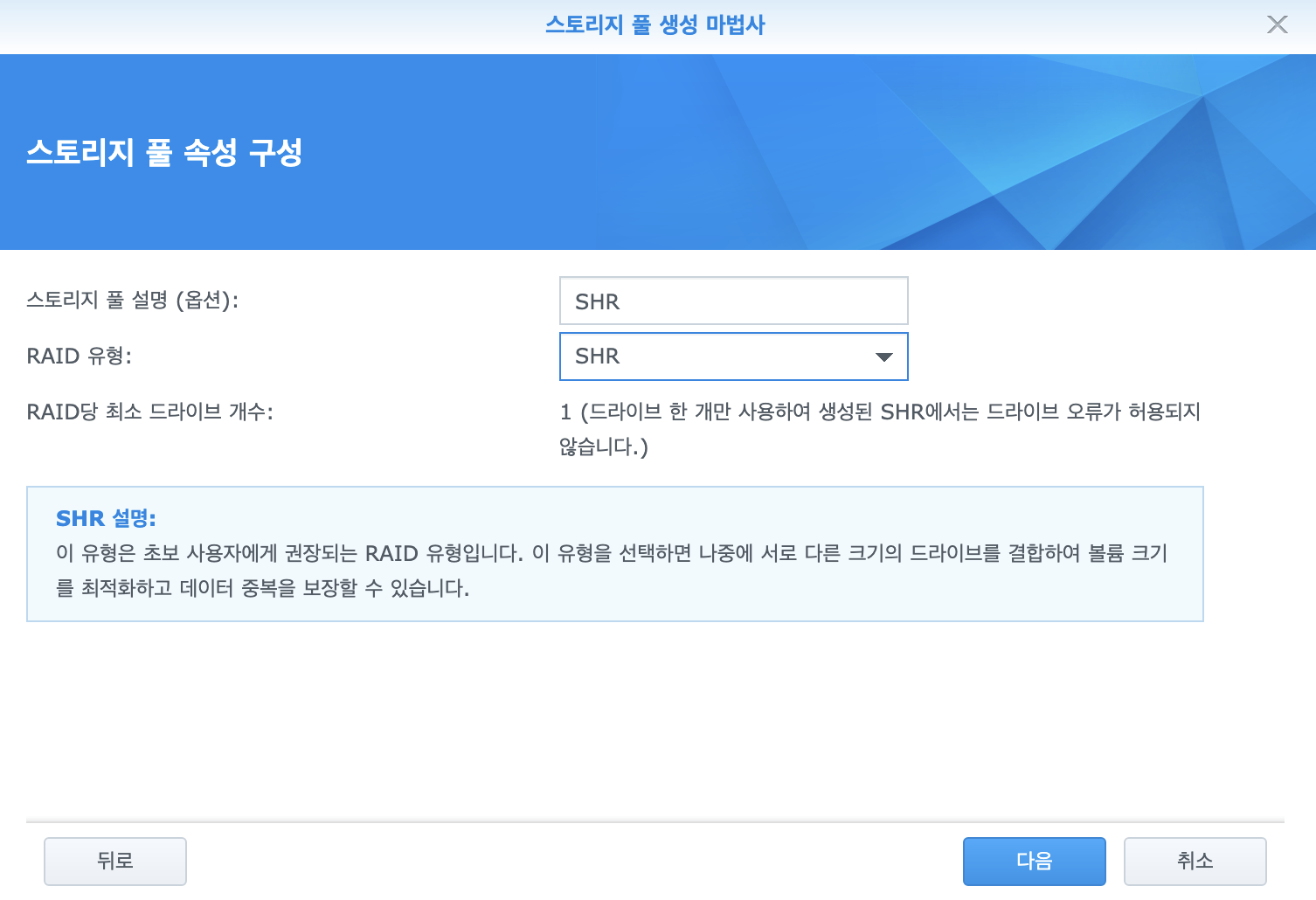
그 다음 스토리지풀 디스크를 선택하면 스토리지가 생성이 되는데 일관성 검사를 하다보니 시간이 엄청 오래 걸립니다. 대략 하루정도 걸린것 같고 검사가 진행되는 동안에는 나스에 설치나 저장작업을 피해주시길 바랍니다. 이렇게 레이드 스토리 설정까지 설명드렸는데요 초기설정 방법 다음에 이어서 적어보도록 하겠습니다.
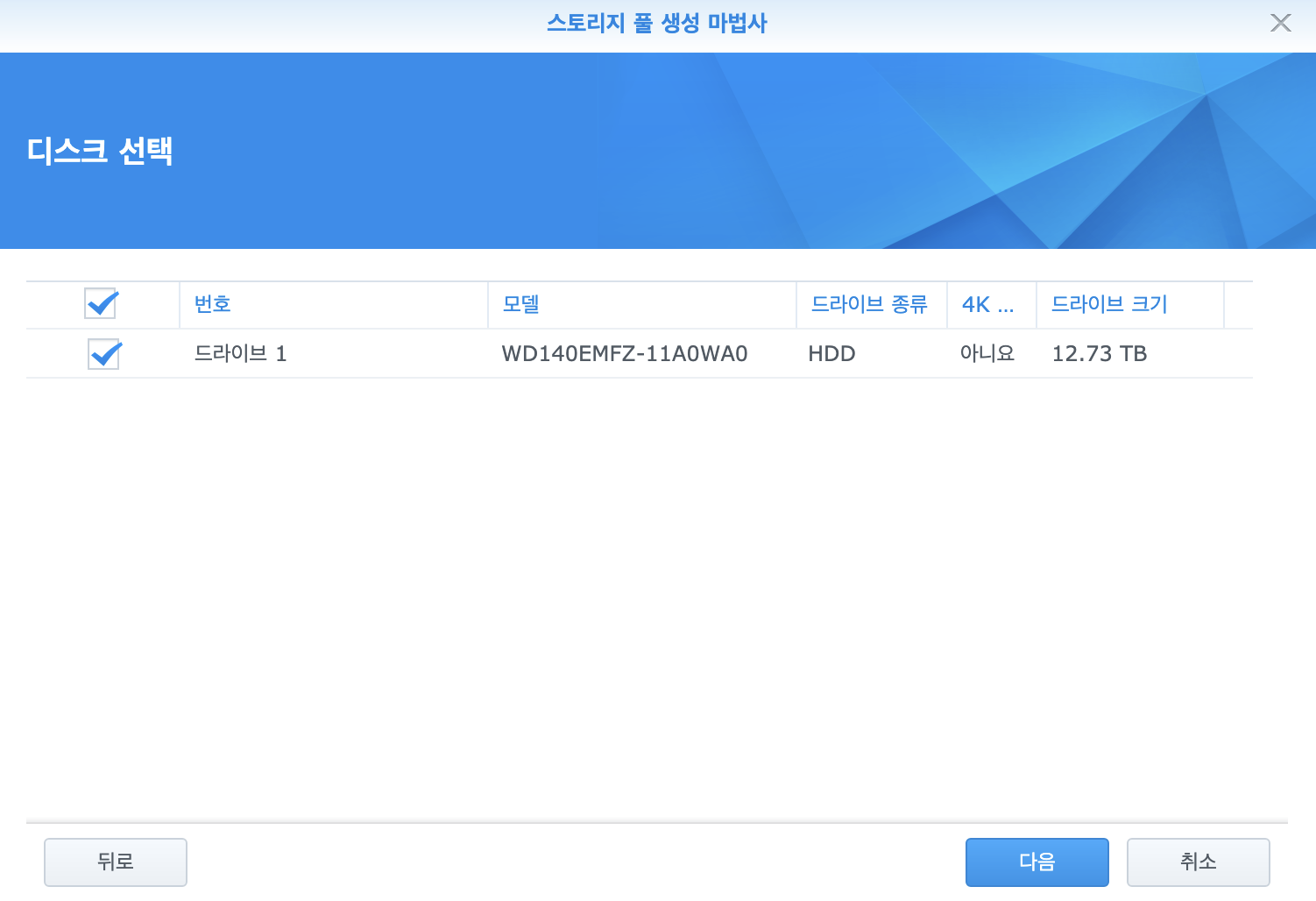
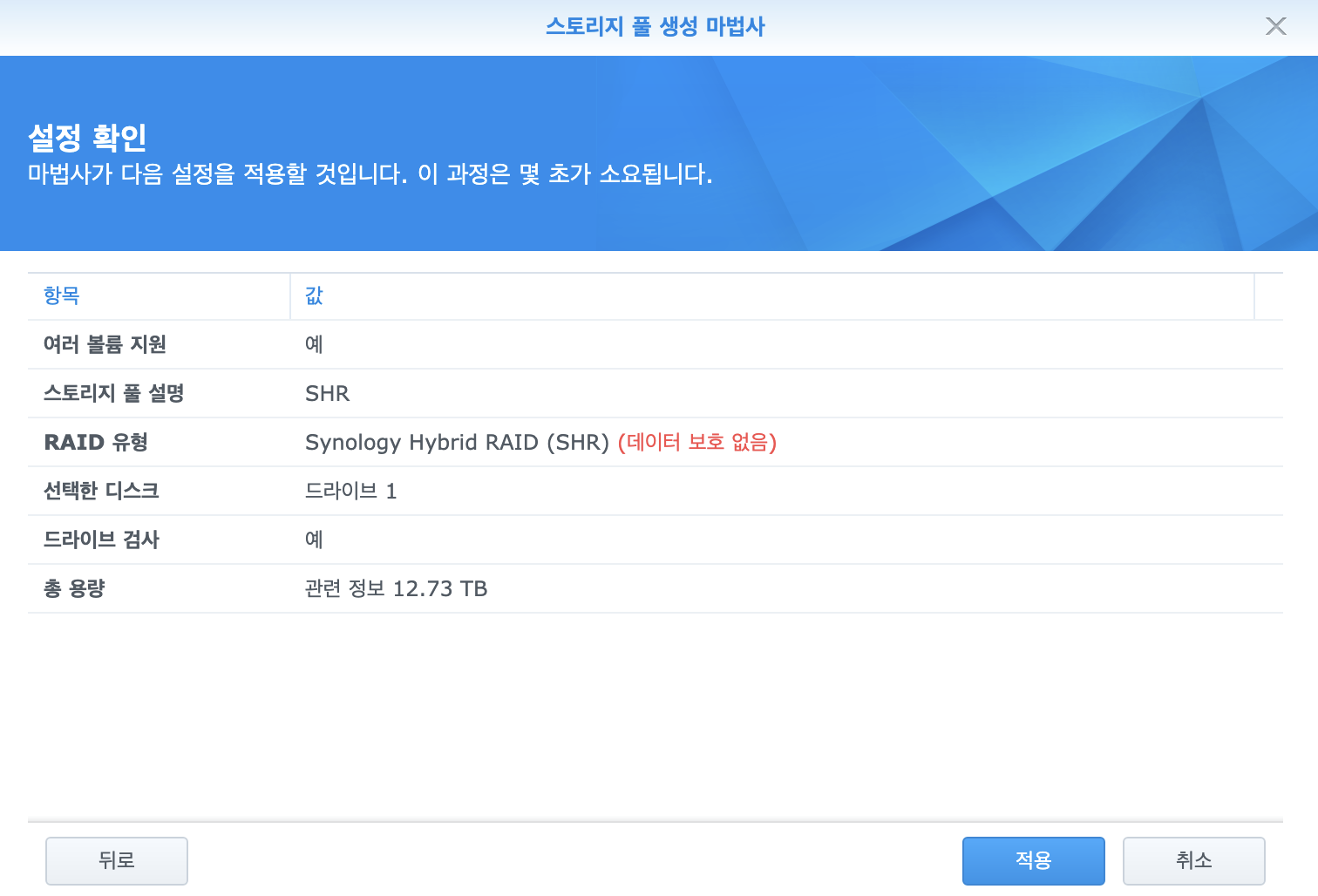
'리뷰활동 > 전자제품' 카테고리의 다른 글
| 시놀로지 나스 920+ 초기설정 (4.드롭박스, 구글클라우드 연동) (0) | 2020.06.13 |
|---|---|
| 시놀로지 나스 920+ 초기설정 (3.볼륨설정, 패키지설치) (0) | 2020.06.12 |
| 시놀로지 나스 920+ 오랜 기다림 끝에 드디어! (1.개봉기) (2) | 2020.06.07 |
| 노이즈 캔슬링 이어폰 소니 WF-1000XM3 개봉기 (0) | 2020.06.06 |
| LG 벨벳 휴대폰시장에 레드벨벳이 될수 있을까? (0) | 2020.06.05 |





